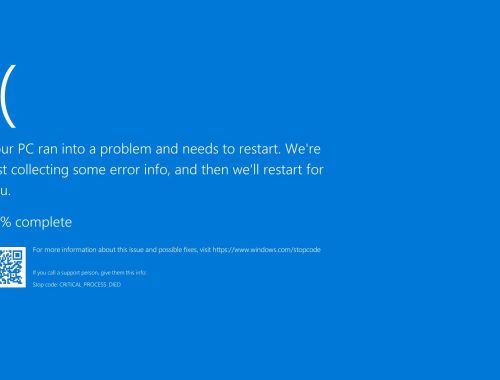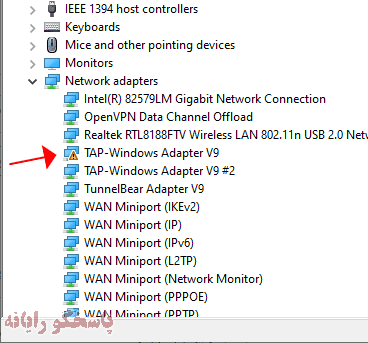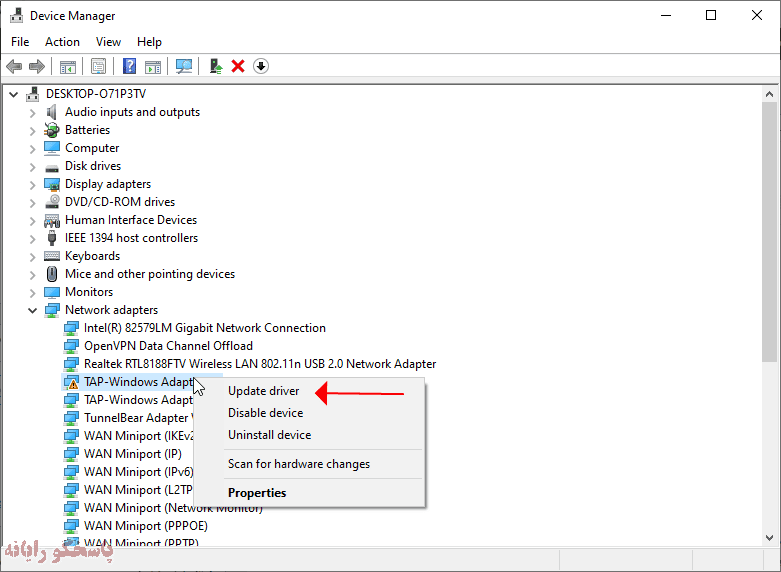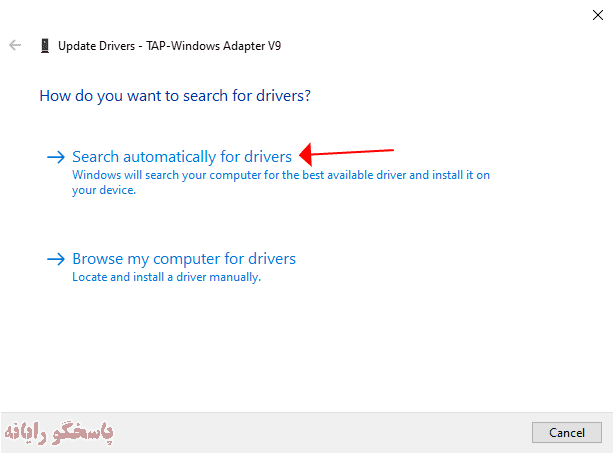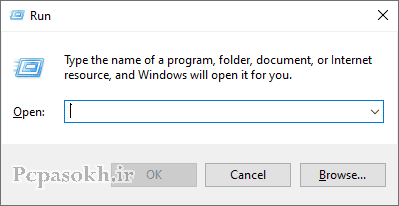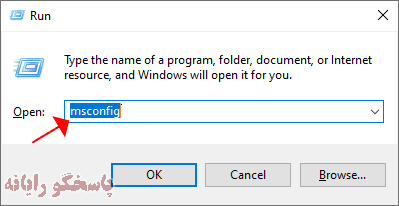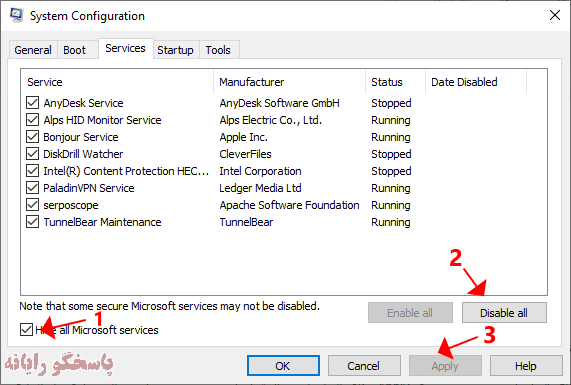یکی از مشکلات آزاردهنده ای که کاربران ویندوز تجربه میکنند، ارور صفحه آبی یا صفحه مرگ است. خطای صفحه آبی با کد های مختلفی نمایش داده میشود که هر کدام از آنها نشان دهنده عامل به وجود آورنده مشکل در کامپیوتر است. یکی از کدهای متداول ارور صفحه آبی CRITICAL_PROCESS_DIED است که با کد هگزادسیمال 0x000000EF نمایش داده میشود. در این مقاله به بررسی خطای CRITICAL_PROCESS_DIED میپردازیم و روش رفع آن را بیان میکنیم.
خطای CRITICAL_PROCESS_DIED به چه معنی است؟
ارور صفحه آبی CRITICAL_PROCESS_DIED زمانی برای شما نمایش داده میشود که یک فرآیند حیاتی ویندوز که برای اجرای سیستم عامل ضروری است، نتواند به درستی اجرا شود یا متوقف شود. این فرآیند ممکن است یک برنامه ، سرویس ، درایور یا حتی هسته اصلی سیستم عامل باشد. این ارور ، جزو جدی ترین حطاهای صفحه آبی است و باید به سرعت عامل آن شناسایی شده و رفع گردد. در غیر اینصورت ممکن است به هسته اصلی سیستم عامل و حتی به فایل های شخصی کاربر آسیب وارد شود.
پیش از این در مقاله ای به بررسی جامع خطای صفحه آبی ویندوز ، علل و روش های رفع آن پرداخته بودیم.
علت نمایش خطای صفحه آبی CRITICAL_PROCESS_DIED
همانطور که گفتیم، ارور CRITICAL_PROCESS_DIED جزو حادترین خطاهای نمایش داده شده در ویندوز است. عوامل مختلف سخت افزاری یا نرم افزاری میتوانند باعث نمایش این خطا شوند. تنها چیزی که در میان تمام علل مشترک است جدی بودن آن ها است. در ادامه تمامی عواملی که ممکن است باعث ایجاد این خطا شوند را برای شما بیان کرده ایم:
نصب بروزرسانی ناسازگار روی سیستم
اولین دلیلی که به بررسی آن میپردازیم بروزرسانی های ناسازگار دارد. بروزرسانی های ناسازگار اصطلاحی است که به برخی بروزرسانی های اخیر ویندوز اشاره دارد که ممکن است در برخی از کامپیوتر ها مشکل ایجاد کنند. بروزرسانی های ناسازگار میتوانند جزو بروزرسانی های تجمیعی، بروزرسانی های امنیتی یا انواع دیگر اپدیت باشد.
مشکل در درایور های سخت افزاری
عامل بعدی که میتواند ارور CRITICAL_PROCESS_DIED را ایجاد کند، مشکل در درایورهای کامپیوتر است. برخی از درایورهای سخت افزاری ممکن است با نسخه سیستم عامل شما سازگار نباشند و باعث بروز خطای صفحه آبی در سیستم شوند. درایورهای ناسازگار میتوانند جزو درایورهایی باشند که خودتان به تازگی نصب کرده اید و یا درایورهایی باشند که به طور خودکار بروزرسانی شده اند.
ویروس، بدافزار یا نرم افزارهای مخرب
عامل بعدی که میتواند باعث نمایش خطای CRITICAL_PROCESS_DIED شود، برای تمام کاربران کامپیوتر آشنا است. در صورتی که سیستم از آنتی ویروس یا نرم افزار امنیتی مناسب برخوردار نباشد، ممکن است دچار انواع ویروس و بدافزار شود. برخی از ویروس ها و بدافزارها ممکن است باعث ایجاد این خطا شوند. همچنین برخی نرم افزارهای مخرب ممکن است عامل ایجاد کننده ارور صفحه آبی CRITICAL_PROCESS_DIED باشند. به عنوان مثال بسیاری از نرم افزارهای کرک شده میتوانند برای کامپیوتر شما مشکل ایجاد کنند.
مشکل در قطعات سخت افزاری کامپیوتر
آخرین دلیلی که میتواند خطای CRITICAL_PROCESS_DIED را بر روی کامپیوتر شما ایجاد کند، مشکل در قطعات سخت افزاری است. تمامی قطعات سخت افزاری میتوانند باعث بروز خطا شوند اما اغلب ارور های صفحه آبی که ریشه سخت افزاری دارند توسط کارت گرافیک، پردازنده و رم ایجاد میشوند.
رفع ارور صفحه آبی CRITICAL_PROCESS_DIED 0x000000EF
همانطور که گفته شد خطای صفحه آبی CRITICAL_PROCESS_DIED به دلایل مختلفی ممکن است رخ دهد. برای رفع این خطا پیش از هر چیز باید عامل ایجاد کننده خطا را شناسایی کنید. معمولا خطای CRITICAL_PROCESS_DIED باعث میشود ویندوز به طور کامل بوت نشود. یعنی این خطا پیش از راه اندازی موفق سیستم عامل نمایش داده میشود و باعث ریستارت کامپیوتر میشود. بنابراین اولین قدم برای رفع خطای CRITICAL_PROCESS_DIED راه اندازی کامپیوتر در حالت سیف مود است. برای آموزش راه اندازی کامپیوتر در حالت سیف مود کلیک کنید.
پس از بوت کردن سیستم در حالت safe mode برای رفع این خطا از روش های زیر استفاده کنید:
- بروزرسانی درایور های سخت افزاری کامپیوتر
- بوت کردن ویندوز در حالت تمیز ( غیرفعال کردن سرویس های اضافی)
- اجرای اسکن SFC از طریق خط فرمان
- اجرای DISM از طریق CMD
- حذف بروزرسانی های مشکل ساز ویندوز
- حذف نرم افزارهای مخرب
- اجرای بازیابی سیستم (System Restore)
- نصب مجدد ویندوز
رفع خطا با بروزرسانی درایور ها
اولین روشی که برای رفع خطای CRITICAL_PROCESS_DIED باید انجام دهید، بروزرسانی های درایورهای سخت افزاری کامپیوتر است. برای اینکار طبق آموزش زیر عمل کنید:
- ابتدا کلیدهای Win+X را به صورت همزمان فشار دهید. پس از باز شدن منو مانند تصویر زیر بر روی Device Manager کلیک کنید.
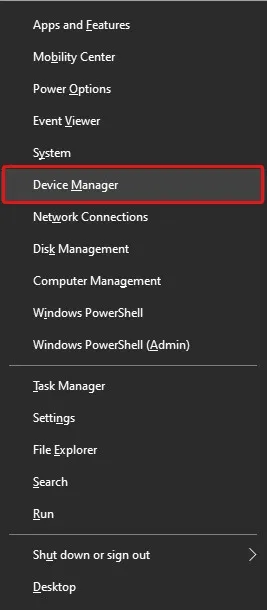
- در پنجره باز شده لیست تمامی درایور ها برای شما نمایش داده میشود. درایورهایی که نیاز به بروزرسانی دارند از طریق یک علامت خطر زرد کوچک که در کنار آیکون آنها نمایش داده میشود شناسایی میشوند.

رفع خطای صفحه آبی با بروزرسانی درایور ها - برای بروزرسانی یا نصب درایور بر روی مورد کلیک راست کنید و بر روی گزینه Update Driver کلیک کنید.

رفع خطای صفحه آبی با بروزرسانی درایور ها - در پنجره ای که باز شده است ، اگر فایل نصب درایور را در سیستم موجود ندارید، برای نصب خودکار درایور بر روی گزینه search automatically for updated driver software کلیک کنید. توجه داشته باشید برای جستجو و نصب درایور کامپیوتر باید به اینترنت متصل باشد.

رفع خطای صفحه آبی با بروزرسانی درایور ها - اگر هیچ بروزرسانی برای درایور موجود نبود، به مرحله سوم بازگردید و به جای گزینه بروزرسانی درایور بر روی Uninstall driver کلیک کنید و سپس مجدد مراحل را انجام دهید.
رفع ارور صفحه آبی با تمیز کردن بوت
روش دومی که برای رفع مشکل ارور صفحه مرگ باید انجام دهید، پاکسازی بوت ویندوز است. همانطور که پیش تر نیز گفتیم ، خطای CRITICAL_PROCESS_DIED ممکن است ناشی از مشکلات نرم افزاری باشد. گاهی ممکن است سرویس ها ، برنامه ها و فعالیت های مخرب شخص ثالث باعث بروز خطای CRITICAL_PROCESS_DIED شوند. در این حالت شما میتوانید با استفاده از آموزش زیر اقدام به متوقف کردن تمامی فعالیت های شخص ثالث که در هنگام بوت کامپیوتر اجرا میشوند، کنید. برای انجام این کار طبق آموزش زیر عمل کنید:
- با فشردن همزمان کلید های Win+R پنجره Run را باز کنید.

رفع خطای CRITICAL_PROCESS_DIED صفحه آبی - در کادر مانند تصویر زیر عبارت msconfig را نوشته و اینتر را فشار دهید.

رفع خطای CRITICAL_PROCESS_DIED صفحه آبی - در پنجره باز شده وارد زبانه Services شوید و تیک Hide All Microsoft Services را فعال کنید.
- مانند تصویر بر روی disable all کلیک کنید و سپس بر روی Apply و ok کلیک کنید. کار تمام است. سیستم را در حالت عادی راه اندازی مجدد کنید.

رفع خطای CRITICAL_PROCESS_DIED صفحه آبی
رفع خطای CRITICAL_PROCESS_DIED با اسکن SFC
روش بعدی برای نجات سیستم از شر ارور CRITICAL_PROCESS_DIED استفاده از اسکن SFC است. گاهی ممکن است خطای صفحه آبی ناشی از مشکلات فایل های سیستمی یا همان فایل های هسته اصلی ویندوز باشد. در این حالت اسکن SFC میتواند کارساز باشد و مشکل شما را حل کند. اسکن sfc در خط فرمان یا همان CMD اجرا میشود . برای اجرای Sfc به صورت زیر عمل کنید:
- پنجره CMD را در حالت safe mode باز کنید.
- در پنجره خط فرمان دستور ‘sfc /scannow’ را تایپ کرده و اینتر را فشار دهید.
- منتظر بمانید تا عملیات اسکن و ترمیم به طور کامل اجرا شود. سپس سیستم را ریستارت کرده و در حالت عادی بوت کنید.
دریافت راهنمایی برای رفع خطای CRITICAL_PROCESS_DIED
اگر از دانش فنی مورد نیاز برای رفع خطای صفحه آبی برخوردار نیستید و یا با انجام تمامی اقدامات ذکر شده همچنان مشکل شما پابرجاست، نگران نباشید. کارشناسان این مرکز به صورت شبانه روزی آماده دریافت تماس های شما و کمک برای رفع تمامی مشکلات مربوط به کامپیوتر هستند .برای برقراری ارتباط با کارشناسان میتوانید با شماره 09372406088 تماس حاصل نمایید.